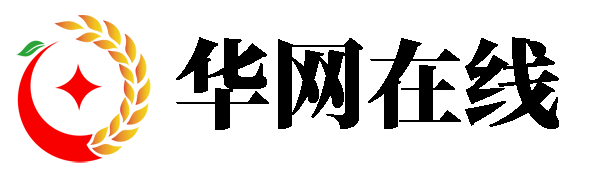在您的Steam Deck上截取屏幕截图真的很容易。将这些图像上传到云端并远程访问它们也相当容易。因此,如果您想这样做,请坚持我们,我们会帮助您。
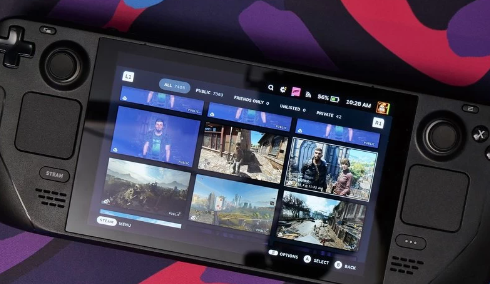
Steam 始终让截取游戏内屏幕截图并将其保存在本地或将其上传到您的个人资料变得非常简单。游戏玩家会很高兴听到 Steam Deck 也提供这种便利。
第一步自然是先截图。如果您在 PC 上玩游戏并使用 Steam,则只需按 F12 即可截取屏幕截图。在 Stream Deck 上,您还将使用快捷方式:
同时按下 Steam 按钮和 R1 截取屏幕截图
完成后,您应该会在屏幕右下角看到一条通知,让您知道它有效。您在此处拍摄的屏幕截图将保存到媒体库中。
您可以通过按 Steam 按钮打开该菜单并在左侧查找“媒体”来访问它们。单击该按钮将打开包含所有屏幕截图的媒体库。从这里您可以看到您在本地拍摄的所有屏幕截图,也可以看到您在 PC 上拍摄的所有屏幕截图,然后上传到云端。
远程访问您的 Steam Deck 屏幕截图
当您在 Steam Deck 上截取屏幕截图时,访问它们的最简单方法是通过游戏 PC上的 Steam 。为此,我们建议将它们上传到云端。
为此,请按 Steam 按钮并通过菜单转到媒体库,找到您要访问的屏幕截图,然后按 a 按钮将其选中。
然后在 Steam Deck 的右侧有一个选项按钮。按下那个,然后你可以上传截图:
选择该选项,然后您可以选择将其公开或私下上传到您的 Steam 帐户。
按照这些步骤上传您想要的图像,然后弹出到您的游戏机并加载 Steam。
要在您的 PC 上访问您的 Steam Deck 屏幕截图:
点击查看
单击下拉菜单中的屏幕截图
出现弹出窗口时,单击“查看在线图书馆”
然后您应该会看到所有截取并上传到 Steam 云的屏幕截图
在您个人资料的这一部分,您可以使用各种菜单查看公开或私人屏幕截图、删除它们或按特定游戏过滤它们。右键单击图像,您可以将其复制并粘贴到您想要用来编辑它的任何工具。
如果您经常截取屏幕截图,您还可以进入 Steam Deck 的设置以提醒您上传它们。
按下 Steam 按钮并滚动浏览菜单,然后单击 Cloud。在那里,您可以打开屏幕截图管理设置,以便在您关闭已截取屏幕截图的游戏时加载屏幕截图上传器。
然后,该工具将使远程上传和访问变得更加容易。