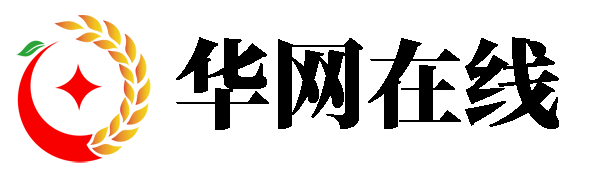自从三星取消了其手机上的物理主页键 - 早在 S8 推出时 - 截屏的方法就发生了变化。使用现代三星 Galaxy S 设备(例如S22 系列),您可能最终会启动 Bixby 或加载关机屏幕。

那么如何在Galaxy S21或 S22(或者更老的设备,如 Galaxy S9、Galaxy S10、Galaxy S20)上截取屏幕截图?有许多不同的选项,三星的一些附加功能使其比普通的Android 设备更有用。就是这样。
三星支持传统的 Android 方法,即使用按钮进行屏幕截图:
确保您要捕获的内容显示在屏幕上。
同时按下音量调低和右侧的待机/电源按钮 - 但只需短暂按下,时间不要太长。
屏幕将被捕获、闪烁并保存在图库中的“屏幕截图”相册/文件夹中。
如果您使用的是更旧的硬件,如Galaxy S7或更早版本,则此类设备会使用待机按钮和主页按钮的组合。
您需要确保这是快速按下两个按钮(无论您拥有哪个设备),因为长按会启动电源控制屏幕。
关于在 Galaxy S 系列上截屏,接下来要了解的是智能截屏(现在称为截屏工具栏)将为您做更多的事情。这是三星独有的功能,让您可以立即对屏幕截图进行操作,而不必去画廊打开它。
确保在设置 > 高级功能 > 屏幕截图和屏幕录像机中打开工具栏。默认情况下它将打开;该设置称为“捕获后显示工具栏”。
当您截图时(使用按钮或手掌轻扫,后者在下文描述),您将在页面底部的横幅中获得其他选项(如上所示)。您可以绘图、裁剪或分享,但最有用的是滚动捕捉,由向下的箭头标记。
点击滚动捕获以包括您可以看到的显示部分,例如在长网页上 - 这真的很有用。
想要从工具栏共享后删除原始屏幕截图?也可以从设置>高级功能>屏幕截图和屏幕录像机>“从工具栏共享后删除”中选择。
使用手掌滑动手势的 Galaxy S21 或 S22 屏幕截图
三星提供的另一种方法是使用手势控制在几代 S 系列中使用的方法。这是让它工作的方法。
进入设置 > 高级功能 > 动作和手势 >“手掌滑动捕捉”。
启用此选项后,用手的一侧在显示屏上滑动。您可以向左或向右滑动,两者都有效。
屏幕将被捕获、闪烁并保存在图库中的“屏幕截图”相册/文件夹中。
请注意,如果您已经掌握了按下按钮的操作并且不想通过滑动来捕捉,您可以关闭手掌滑动,这样它就不会发生 - 包括意外。
使用智能选择的 Galaxy S21 或 S22 屏幕截图
这第三种方法不是完整的屏幕截图,但它是一种非常有用的捕获显示屏上信息的方法,使用称为智能选择的功能。如果您过去曾是 Note 用户,那么其中一些内容可能听起来很熟悉。
智能选择是一个边缘面板,您可以从边缘屏幕(激活时)轻扫进入。
进入设置>显示>“边缘面板”并确保已打开。
单击此菜单,您可以启用智能选择边缘面板 - 选择“面板”,然后向右滚动以选择它。您可以启用多种面板类型,例如应用程序。
然后前往您要从中捕获的页面。
从屏幕侧面轻扫打开边缘面板。如果您启用了多个面板,这可能需要多次滑动。
选择您要选择的形状或类型 - 矩形、椭圆形、固定到屏幕或(最重要的是)通过“动画”创建 gif。
您将返回到带有用于进行该选择的框架的捕获页面。调整框架大小或重新定位框架,然后按完成。如果创建 gif,请点击记录,然后在完成后停止。
然后,您将看到您捕获的内容,可以选择绘制、共享、保存,如果是文本,还可以将其提取出来,以便您可以将其粘贴到其他地方。
如果固定选择,则捕获的选择将悬停在所有内容上,直到您将其关闭。它对于您要参考的信息非常有用,例如地址或参考编号。