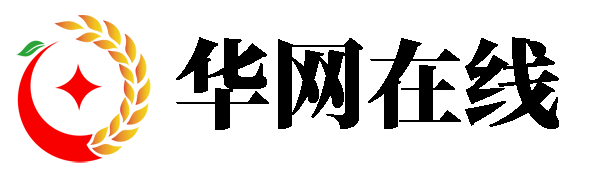电脑截屏的快捷键
在日常使用电脑的过程中,截图是一项非常实用的功能。无论是记录重要信息、保存精彩瞬间,还是帮助解决技术问题,掌握快捷键进行截屏都能大大提高效率。不同操作系统拥有不同的快捷键组合,以下是一些常见的设置:
Windows 系统
Windows 提供了多种截屏方式,用户可以根据需求选择适合的方法:
- 全屏截图:按下键盘上的 Print Screen(PrtScn) 键,可以将整个屏幕的内容复制到剪贴板中。之后打开画图工具或任何支持粘贴的程序,即可粘贴并保存截图。
- 活动窗口截图:如果只想截取当前活动窗口,可以同时按住 Alt + Print Screen 组合键。这会直接截取当前窗口的画面,并将其复制到剪贴板。
- 截图工具:Windows 10 和 11 用户还可以通过搜索“截图工具”来打开内置的截图应用,支持自由裁剪和标注功能。
macOS 系统
macOS 的截图功能同样强大且易于操作:
- 全屏截图:按下 Command + Shift + 3 快捷键,即可快速捕捉整个屏幕,并自动保存为图片文件。
- 部分区域截图:按 Command + Shift + 4 后,鼠标会变成十字线,拖动选择需要截图的区域;松开鼠标后,该区域会被保存为图片文件。
- 窗口截图:按 Command + Shift + 4 后,按下空格键,再单击目标窗口,即可仅截取窗口内容。
Linux 系统
Linux 的截屏方式因发行版而异,但许多版本都支持默认快捷键:
- 全屏截图:通常可以使用 Print Screen(PrtScn) 键完成全屏截图。
- 窗口截图:按 Alt + Print Screen 可以截取当前活动窗口。
- 自定义截图工具:部分 Linux 发行版提供了更高级的截图工具,允许用户调整分辨率、添加注释等。
总结
无论你使用的是 Windows、macOS 还是 Linux,都可以通过简单的快捷键轻松实现高效截图。熟练掌握这些技巧不仅能够节省时间,还能提升工作效率。如果你尚未尝试过这些方法,不妨现在就动手实践一番吧!